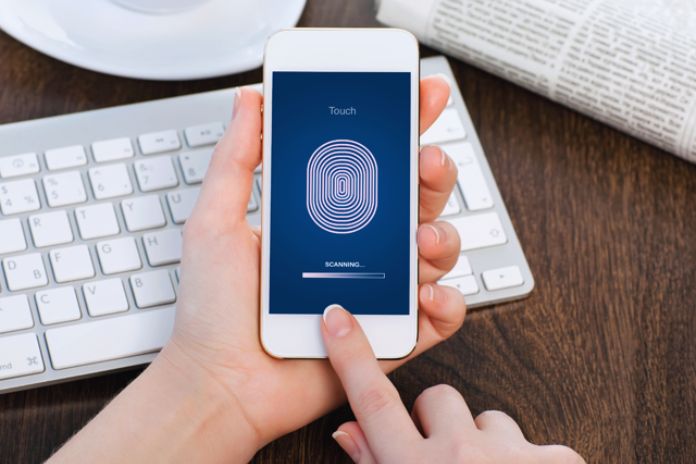Please pay attention to your iPhone at all times, both when you hold it in your hands and when you place it on the table. Here are ten tips to prevent information leaks. What number of privileged insights does your iPhone uncover to outsiders? Please pay attention to your iPhone at all times because whether it is in your hands or on your desk while you are charging, it is easy to access personal information, such as emails, photos, and credentials.
So how can you protect yourself? Follow the following advice and maximize the security of your Apple smartphone. First of all, keep in mind that everything we mention here will deprive your iPhone of some handy features; however, at the same time, it will best protect your data. In any case, you can follow a portion of these tips; go ahead and pick or follow the ones you like.
Use A Strong Password Instead Of Just A 4-Digit One
The simplest and most efficient way to protect your data is to use a strong password instead of one of just four digits as the unlock code. A mix of letters, numbers, and images is suggested. As an extra precaution, you can activate the “delete data” functionality; this way, the device will reset the memory after the tenth password attempt. Keep in mind that all data will be deleted forever, and you will not be able to recover it, so don’t forget your password.
- How it can help you: Reduce the chances of a stranger guessing your password.
- How to set it up: go to “Settings”> “Touch ID & Passcode”> enter the passcode and disable “Simple Passcode”.
Disable Lock Screen Notifications
Any password, even a strong one, is useless if it appears among the notifications that appear on the lock screen, the home screen, when your phone is locked. Text messages, emails, notifications, or information from other apps may contain sensitive data, such as confirmation codes, credentials, appointments, banking details, and more. The fewer notifications that appear on your phone’s lock screen, the better.
- How it can help you: Prevent strangers from reading personal information from your lock screen.
- How to set it: go to “Settings”> “Touch ID and code.” In the “allow access if blocked” section, select “View notifications”.
Turn On Two-Step Verification For Your Apple ID And iCloud
One lock helps; two even better. This is why it is highly recommended to activate two-step verification for every service for which it is available, and even more so for your Apple ID and iCloud. When you set up two-step verification, you enroll one or more devices. A registered device is a device controlled by you that can receive 4-digit verification codes using SMS or Find My iPhone.
You will be asked to provide at least one telephone number enabled to receive SMS. Then, every time you log in to your App ID, iCloud, iTunes, iBooks, or App Store from a new device, you will be asked to verify your identity by entering your password and 4-digit verification code.
- How it can help you: Prevent an unauthorized person from using your Apple account
- How to set it up: Go to “My Apple ID”> select “Manage your Apple ID” and log in > select “Password & Security”> In the two-step verification section, select “Begin” and adhere to the directions shown.
Disable Siri From The Lock Screen
Siri is a really great iPhone feature; however, sometimes our friendly personal assistant is a little prying and might blurt out some information to a stranger. It’s not essential to switch off the component completely, yet it would make us more secure by not turning it on the lock screen and switching off the “Hello Siri” voice order. Remember: Siri can communicate with anyone, not just the owner of the device.
- How it can help you: It will limit the possibility that someone can extract data from smartphones with Siri enabled.
- How to set it: go to “Settings”> “Touch ID and code”> In the “allow access if blocked” section, select “Siri”. And then on “Settings”> “General”> “Siri”.
Turn Off iCloud Syncing
As you surely know, many photos of the stolen celebrities have been stored on Apple’s iCloud servers. The stars believed that by deleting the image from the phone, the problem would be solved, but that’s not what happened: after synchronizing the data with the cloud, it remains there even if you delete it locally from the phone.
In fact, if we’re talking about the iPhone and iCloud, this happens with almost any type of data: messages, notes, contacts, documents, and everything that gets synced automatically unless you turn off syncing. This is precisely what we recommend, especially if you only have a couple of Apple devices and don’t need to sync them daily.
- How it can help you: Reduces the risk of data breaches when data is on iCloud servers and in the event of theft or loss of one of your Apple devices.
- How to set it up: “Settings”> “iCloud”
Automatically Discard Unknown WiFi Connections
The iPhone has some great features that allow you to connect to known WiFi networks without your permission automatically. On the one hand, it is a handy option since you don’t need to do anything to switch from your phone’s data connection to local WiFi; on the other hand, there is the possibility that some cybercriminal could establish his fake wireless network under the name of some trusted public hotspot.
In this case, you would not even realize that your iPhone is connected to a malicious hotspot, thanks to which a criminal could steal all your data. That’s why we recommend being very careful with the WiFi hotspots you connect to or turning off this option.
- How it can help you: Avoid connections to malicious wireless networks.
- How to set it up: go to “Settings”> “WiFi”> “Require network access”
Get Used To VPNs
On these pages, we have often talked about VPN networks, and today, it is good to talk about them again. A Virtual private network is a fundamental tool capable of offering an extra measure of security to anyone who uses an iPhone and connects to various wireless networks, including even unknown ones. Some VPN services are free; others are not, but a few dollars a week is a little if it means keeping your data safe.
- How it can help you: It will encrypt all incoming and outgoing Internet traffic, making it impossible to intercept or analyze it.
- How to set it up: “Settings”> “General”> “VPN”> “Add VPN configuration…”
- PS: All the information you need to enter will be given to you by your VPN provider.
Disable Cookies In Your Browser
Cookies are little records that practically all sites create and leave on your gadgets. They might contain data about you, your PC or cell phone, and your inclinations. In practice, they help websites make sure you stay logged in or show you relevant content, including advertising.
Still, in some cases, they can be handy to cybercriminals as they contain credentials and other sensitive data. Turning off cookies may bring you more inconvenience than benefit, but at the same time, your data will be safer. But if you think about it, it’s a relatively low price to pay if the data will be more protected in exchange.
- How it can help you: Reduce the risk of unauthorized use of login details and other types of private information stored in cookies.
- How to set it up: “Settings”> “Safari”> in the Privacy and Security section, “Do not detect” and “Block Cookies: always block”. For other browsers, see similar settings.
Turn Off Autocomplete
The same happens with the AutoComplete option: if someone gets hold of your iPhone, they could authenticate for you on numerous sites. You don’t want this to happen, do you? Then, deactivate the option. Your browsing experience may be a little more inconvenient, but it’s worth it.
- How it can help you: Reduce the risk of an unauthorized person logging in with your credentials if your device is stolen or lost or if you lend it to someone.
- How to set it up: For Safari, go to “Settings”> “Safari”> in the General section, select “Passwords and autofill,” and decide what you don’t want to be associated with autofill. For other browsers, see similar settings.
Don’t Let Apps Have Access To Your Contacts, Photos, Messages, And Other Private Data
This advice is a little extreme, but if you’ve already followed every single recommendation we’ve given you so far, then admit it: you’re a little paranoid and might as well apply the last tip, too. In iOS 8, there are a lot of features and data types, and practically any kind of app can have access to them, from GPS to contacts and messages.
For example, if you install a keyboard from an external provider, you will need to give it full access to everything you type. If this doesn’t convince you, then you have no other choice: go to Settings and make sure that these apps cannot access your data. After that, some apps you have installed will no longer work as before, but sometimes, some disadvantages are worth considering.
- How it can help you: Companies like Google or Facebook will only get information about where you are, what you’re doing, or what pizza you like.
- How to set it: “Settings”> “Privacy”.
Also Read: 5 Reasons To Invest In Artificial Intelligence And Technology