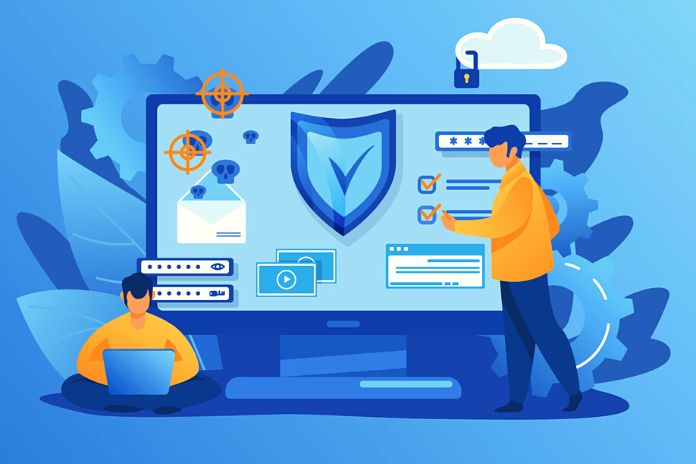In some cases, temporarily disabling the Windows Firewall may be necessary. We’ll show you how it’s done. Windows comes with a firewall to protect the computer from malware such as worms. Because there are viruses that infect a PC via an e-mail attachment and then try to spread to other PCs via the local network. The firewall prevents this by only letting through those data packets that Windows or an application had previously requested. All other packages are blocked.
In some cases, however, it may be necessary to temporarily disable the firewall, for example, to start a download or install an application. You have various options: To switch off the firewall completely, open the “Settings” in the start menu and go to “Privacy & Security (Windows 10: “Update & Security”) -> Windows Security -› › Firewall & Network Protection.” In most cases, the firewall for the private LAN prevents a download, for example. Click on “Private network,” and in the following window, set the switch under “Microsoft Defender Firewall” to “Off.”
After confirming the security query, the firewall is deactivated. You can now complete the download undisturbed. However, you should switch the firewall back on afterward. Another method is to disable the current firewall rules without turning off the firewall. You can do this via the command line: Type cmd in the search field of the taskbar and then click on “Run as administrator” under “Command Prompt” on the right side of the window. Important: It is advisable to save the existing rules first. To do this, type in the command netsh advfirewall export “C:\Temp\Rules.wfw”, where C:\Temp” can be any folder on your hard disk.
Then confirm with entering. Windows now returns an “OK.” To disable the rules afterward, type in netsh advfirewall firewall, set direction all-new enable=no, and finish with entering. Now the message “XXX rule(s) has (have) been updated. OK”. You can then work with your computer without the restrictions of the firewall. Then import the backed-up rules to restore
Check Firewall Settings In Windows 10
It’s a good idea to look at the list of programs that have received firewall clearance for the system from time to time. Numerous applications require unimpeded access to the network or the Internet, for example, to receive data from servers or programs on connected PCs. Since this contradicts the default Windows firewall configuration, the operating system displays a security query that most users confirm with a click. Most people are probably unaware that they are permanently opening the door to their Windows system.
It is therefore advisable to look at the list of programs that have received firewall clearance for the system in this way from time to time. Go to Windows “Settings” via the Start menu and open “Network and Internet.” Click Ethernet on the right, Windows Firewall on the right, and click Allow an app through the firewall. You will now see the list of applications for which a door has been opened in the firewall.
Click the Change Settings button to edit the options. First, you should look out for programs that are no longer installed or that you don’t use. Next, remove the check marks in front of these entries. You can also go through the list and consider which applications need to receive data from outside. However, be very careful when changing settings at this point; if in doubt, leave them untouched. Finally, confirm the changes with “OK.”
Also Read: Here You Can Know About Multi Cloud Strategy