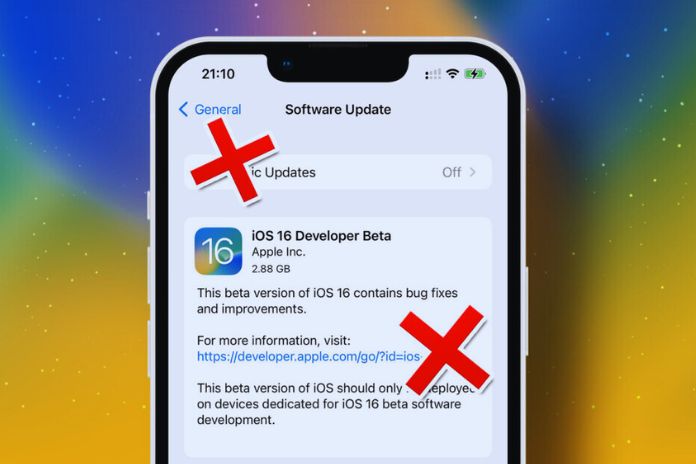Assuming that you are an iPhone or iPad proprietor, you have dealt with the issue of neglecting to refresh your gadget to the most recent form of iOS or iPadOS. This can be a baffling issue, particularly when you need to exploit new working framework highlights. However, don’t surrender; there are basic arrangements, so you can attempt to fix the issue. In this aide, we’ll investigate why you may be experiencing difficulty refreshing your iPhone or iPad, give tips and deceives to fix the issue, and get the most recent framework programming working appropriately on your gadget. Figure out how to manage your iPhone or iPad update issues.
Introduction To Update Troubleshooting
It would help to realize some nuts and bolts before handling your iPhone or iPad update issues. Guarantee you have a decent battery charger and keep your gadget connected during the Update to avoid closure issues. These insurances will assist you with playing out a working framework update without issues. In the following sections of this aide, we will see different safeguards to follow to refresh our Apple gadget without issues.
Check If The Device Can Be Updated
Not all Macintosh gadgets can be refreshed to the most recent form of iOS or iPadOS. Look at your gadget’s similarity in the lower part of Apple’s data page. Assuming you are still waiting to see your gadget name, your gadget is excessively old to get the Update. If so, it may be an ideal opportunity to refresh your iPhone or iPad.
Please Wait Before Updating
Refreshing your iOS gadget following the Update is delivered can bring on some issues because of the great burden on Apple’s servers. Assuming that you experience a blunder while refreshing, if it’s not too much trouble, stand by and attempt once more some other time when the servers are presently not under tension. Likewise, You can plan the invigoration for the night to avoid issues. If the issue continues to happen, stand by a couple of days before attempting again.
Force Restart Your Device
If you can’t refresh your iPhone, it may be brought about by an impermanent bug. A normal restart can fix the issue, yet if that doesn’t work, follow the manual to force restart your gadget. After this cycle, your gadget should be completely refreshed and prepared for another update endeavor.
Free Up Storage Space On Your Device
While overhauling your gadget, an absence of extra room can frequently create some issues. Luckily, iOS and iPadOS give devices to let loose space without any problem. This is how to make it happen: Open Settings and look down to “General. “Tap “iPhone Stockpiling” or “iPad Stockpiling.” This menu shows how much extra room you have utilized and how much is left. Contingent upon what’s occupying the room, your telephone will give you a couple of choices, such as:
- Download apps you don’t use.
- Review large attachments.
- iCloud Photos.
- Automatically delete old conversations.
We should find out what these choices do; “Download Unused Applications’ ‘ erases establishment information for any applications you don’t utilize frequently. This doesn’t erase your information, just the application information. At the point when you need to utilize the application once more, you can download it while it’s as yet accessible on the Application Store.
“Survey enormous connections’ ‘ allows you to see the biggest photographs and recordings inside Messages so you can erase them. This is, much of the time, a simple method for getting a ton of extra room, particularly on the off chance that you share numerous recordings and photographs with companions through SMS. iCloud Photographs lets you backup all your photographs to iCloud. When that’s what you do, you can erase however many pictures you like from your gadget, as they are accessible in the cloud.
If you do this, you can get your photographs when you have a web association, as they are only sometimes put away locally on your gadget. The “Programmed cancellation of old discussions” will make your telephone erase extremely old messages and connections, saving space. After opening up a sufficient room, you can attempt to refresh iOS once more.
Update Via iTunes Or Finder
If you’re experiencing difficulty refreshing your iPhone remotely, you can continuously do so through your PC utilizing iTunes or Locater. This is a decent choice if your gadget needs more space. If you’re using a Windows PC or macOS Mojave or prior, this is how to refresh your iPhone utilizing iTunes: Download iTunes for Windows if you still need to, interface your gadget to your PC with a link, and open iTunes.
Then, click the little gadget button under “Controls and Records” in the top bar and sync your iOS gadget utilizing the “Sync” button in the base right. Once the sync is finished, click “Check for Updates” in the crate above and select “Download. “In the wake of downloading, select “Update. “Assuming you’re utilizing macOS Catalina or later, you should refresh all things being equal through Locator.
Associate your gadget to your Macintosh, open Locater, and snap your gadget name in the left sidebar. This will take you to a board like the old iTunes interface, where you can follow past advances (the vital controls appear in the “General” tab). Recollect that refreshing using a PC might take longer and be less savvy than refreshing remotely.
Delete The Old Updated Data
Assuming you’ve attempted to introduce an iOS update and fizzled, the updated document stays on your gadget, and you don’t have to download it again. If there’s an issue with what you downloaded, you’ll have to erase it to drive your iPhone to go through the update cycle once more. Go to Settings, General, and iPhone/iPad Stockpiling. In the rundown of applications, search for iOS refreshes. Assuming you see it as one, tap it and select Erase update. Once more, then return to the redesign page and attempt. Likewise, assuming your gadget has beta framework programming introduced, have a go at uninstalling the iOS beta before endeavoring the Update once more.
Check And Reset Your Network Settings
Assuming you’re experiencing difficulty refreshing iOS through iTunes or Locater, the subsequent stage is to look at your organization association. A sluggish or temperamental Wi-Fi association might keep you from effectively refreshing, both on your iPhone and from your PC. So it’s essential to guarantee you’re associated with a dependable Wi-Fi network while attempting to refresh. Restart your switch on the off chance that you last did such some time ago.
Assuming you experience issues, take a stab at interfacing with another Wi-Fi organization and check if the issue happens. On the off chance that you can’t refresh on any Wi-Fi organization, you can reset your iPhone or iPad’s organization settings to begin new. Note that this will delete any recently saved network inclinations, so you should reconnect to any recently saved Wi-Fi organizations. This will likewise reset all utilized VPN designs and Bluetooth association settings. To reset the organization settings on your iPhone or iPad, follow these means:
- Open Settings and tap General.
- Scroll down to Reset.
- Select Reset Network Settings.
- Enter your passcode and confirm you want to proceed.
- After resetting your Wi-Fi setup, reconnect to a trusted Wi-Fi network and try updating iOS again.
Reset To Factory Settings
If every one of the above strategies didn’t fix the update issue, you should consider resetting your gadget. In the Recuperation menu referenced before, you can reset all settings on your gadget or do a plant reset to delete everything. Resetting to settings may not fix an update issue, but rather it merits an attempt before attempting the plant reset. Note that this will reset all settings to their defaults, and you’ll have to set up choices like security inclinations and notices once more.
To reset all settings on your gadget, send off Settings and pick the General area. Select Exchange or Reestablish iPhone, and afterward, select Reset All Settings. Affirm with your password, and your settings will be reset. Endeavor to refresh once more after reconnecting to Wi-Fi. Assuming that works, you’ll have to reset your settings to how they were. If that doesn’t fix your concern, resetting your gadget to production line settings is your last choice.
Before you do that, could you back up your information to reestablish it later? To reset production line settings, open Settings, select General, and afterward, pick Move or Reset iPhone. Select Eradicate all happy and settings at the lower part of the page. Follow the means, including entering your password to affirm. Your gadget will get back to the manufacturing plant state. Once more, since everything is forward-thinking, you can refresh with no issues.
Conclusion On How To Update iPhone Or iPad
The primary concern is assuming you can’t refresh your iPhone or iPad. There are a few things you can attempt to fix the issue. To begin with, make sure that you have sufficient extra room to redesign by erasing pointless records or moving them to another capacity stage. If you have adequate room, check to assume your gadget upholds the Update. Guarantee a steady and solid Wi-Fi association before endeavoring the Update whenever upheld.
Also Read: What Is Google Display Advertising?