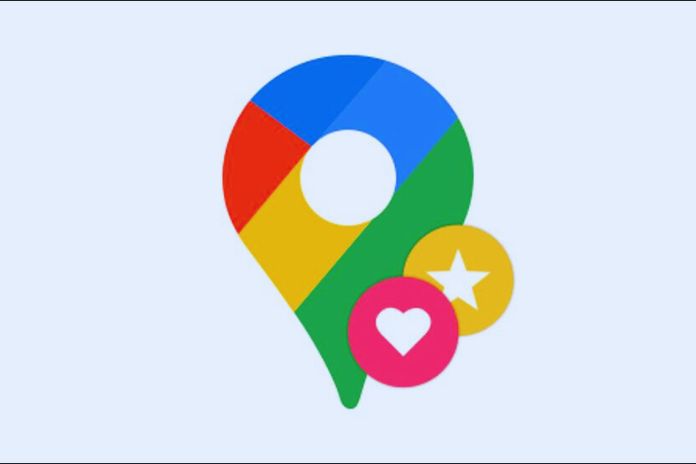How can I save an address on Google Maps? In the paragraphs of this guide, we explain how to do it, one step at a time. Do you find yourself using Google Maps often for your travels? Whether by car, on foot, on public transport, or bike, the app is a real help. Anyone who lives in a big city or needs to travel long distances can find this Google application extremely useful. Like many, you may search for the same spots frequently and need the same routes repeatedly.
In this case, save your Google Maps address to have it immediately ready for your searches. How come? In this way, it will not be necessary to type the address and calculate the route every time. If we have intrigued you enough, we advise you to devote some of your time to reading this guide that we have written especially for you. In the following paragraphs, we will explain how to do it, illustrating the various steps one after the other.
Also, try to run them as we list them for you. In this way, you can do a test to understand better how it works and be able to repeat it independently, in case of future need, without risking making any mistakes. Even if you are not familiar with technology and apps, don’t worry. It is a simple procedure that will not cost you any effort. What do you think? Are you ready to start?
Save An Address On Google Maps
How do you save your Google Maps address? We’ll explain it to you right away. Keep reading. So, first of all, you will have to open Google Maps. Take your device, unlock the screen, and search for the application if necessary. But first, make sure you’re signed in to your Google account. Then, you can proceed by clicking the Google Maps icon, and here we are.
We will see our location on the screen. If you have already launched the app and have not yet logged in to your account, click on the icon depicting the little man, which you will see at the top right, and proceed with logging in or adding the account by entering the credentials you chose during registration. Now it’s time to search for the address you will save. You will have to click on the search bar that you can view at the top and start writing the street or the name of the place to keep in mind.
After typing it, start the search and ensure it’s exactly that once the location appears on the map. Below you will see commands, including the Save button, which you must select to save the address on Google Maps. It may be that it does not appear among the first, you will have to slide your finger to the left, and you will see it appear. An alternative method is to proceed with a long click on the map point. The Placeholder inserted message will appear, and then you can click on the Save item.
Create A Listing On Google Maps
After clicking, you will have to opt for one of the different options available to you, useful for categorizing this address on the Maps app. You can choose from your Favorites. Travel Plans Must Visit, or Special Places. Once you have identified and chosen the most suitable one, tap the Finish button.
If none of these denominations should be suitable for categorizing the place in question, all you have to do is press on New list, present at the top right and add a category of your choice. You can give it the name you think is most suitable and also an appropriate description. Indicate whether this list should be Private, Shared, or Public, and then confirm with a click on the Create button, visible at the top right.
Save Home And Work Addresses
Do you need to save a home or work address? In this case, you can proceed a little differently. Refer to the icon that you will see at the top right, the one with your initial or your profile photo. Click on it and press on Your data in Maps, present in the menu that will appear. You will find the entries Home and Work here. Select one of the two, the one you want to add. A new screen will appear where you can enter your home or office address.
If you can’t or want to write it, you can use the Choose on Map option to locate the place. Once you save it, you can use the entry you already set up to use your home or work as your travel destination, thus saving you from having to write the address every time you need to. You can directly write Home or Office in the appropriate Search space here. In addition to these, you can also create other labels, such as the Gym or other places you often visit.
Delete An Address Saved On Google Maps
Have you just realized that you have saved an incorrect address or have places in your lists that you do not frequent and which, consequently, are no longer of interest to you? In these cases, you can delete the saved addresses from Google Maps. Don’t know how to do it? We’ll explain it to you right away. First, take your device and unlock the screen if needed. Find the Google Maps app on your device and click on it to launch it. Again, make sure you’re signed in to your Google account.
Look at the top right and if you see an icon with a little man in gray, click on it and choose the account to log in. You’ll see your profile photo or initial if it’s already done. At the bottom of the screen, you will see five icons. Among these, the one in the center indicated as Saved will be clicked. Now choose the list that interests you, where the address to be deleted is located, and click on the Saved option. Select the list again to deselect it. Save everything with a click on Finish. If, on the other hand, you want to delete a list, then you can click on the icon with the three dots at the top right and press the item Delete list and then click Delete.
Also Read: Best Practices For Managing Your PKI System