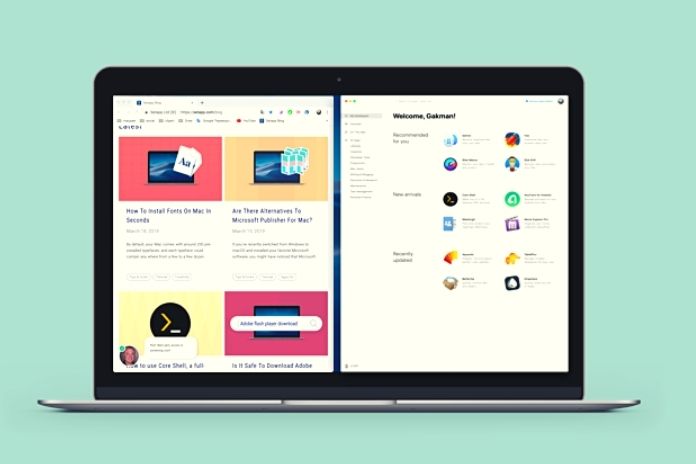You have a great monitor! Big, not to mention huge. Why not exploit it to its last pixel? Using the integrated functions on Windows and macOS to the fullest, it is possible to place several windows side by side and work simultaneously with multiple programs, thus increasing productivity. What do you say? Have you already thought about it but don’t have the faintest idea how to divide the screen into two parts? So let me help you figure out how to proceed.
How To Split The Screen Into Two Parts On Windows
If you want to make sure that the function in question is active on your PC, go to the Windows 10 Settings (by clicking on the gear icon in the start menu ), press the System button, then the Multitasking item (from the sidebar on the left) and make sure that next to the items. Automatically arrange windows by dragging them to the sides or corners of the screen. When we dock a window, it will automatically adapt it according to the available space.
When we dock a window it shows what we can tile and When we resize a docked window, it simultaneously resizes any adjacent docked windows that have the word Enabled. If not, activate the questions settings manually by moving the relative switches to ON. Now you can finally split the screen in two: click on the upper part of the program window that you want to insert in one of the two halves; while holding down the left mouse button, move the window to the right or left side of the screen and then release it.
In the “empty” part of the display, you will see any open windows: click on the one you want to place next to the one you have already put on one of the two halves of the screen, and you’re done. If you want, you can also change the aspect ratio of the windows using the divider that appears between one window and the other on mouseover. As you can see, changing the size of one window will automatically adjust the size of the other, adapting it according to the available space.
Unfortunately, if you have an older version of Windows installed on your PC, you cannot take advantage of the automatic tiling feature. However, you can place two windows side by side exactly as we showed you in the previous paragraph (i.e., by taking a window, putting it on one of the sides of the screen, and then repeating the same operation for the window of another program). The only “drawback” is that you will have to manually change the size of the respective windows (if necessary) because, as I have already told you, this does not happen automatically in the most obsolete versions of Windows.
How To Split The Screen Into Two Parts On MacOS
Are you using a Mac updated to a later version of macOS? In this case, you can split the screen in two by placing two different applications side by side using the Split View feature. To recall the function in question, first locate one of the two windows you want to insert in one of the two halves of the screen, press the green rod located in the upper left corner of the same and hold down the button in question: the window will be reduced, and you can drag it to the left or right of the screen (whichever you prefer).
Then click on one of the windows you see in the “unoccupied” part of the screen to open it in Split View mode. If no other windows are open, the message No window available will be displayed in the “empty” part of the screen. Suppose you have opened one of the two windows you want to view in Split View mode full screen. In that case, you can place them side by side using the Mission Control mode, which allows you to have a general overview of all the windows open at a given moment, allowing you to place those open side by side fullscreen.
Swipe up with three fingers on the trackpad or press the F3 key on your keyboard to bring up Mission Control. After opening Mission Control, drag a window on the application’s thumbnail open in full screen (top), choosing the side in which to place it (in which there is the + symbol), and that’s it. After placing the two windows side by side, you can then resize them by enlarging and shrinking them using the black line that divides the screen in two. We remind you that some applications may not support Split View.
Also Read: What And How Many Versions Of iOS Are There?