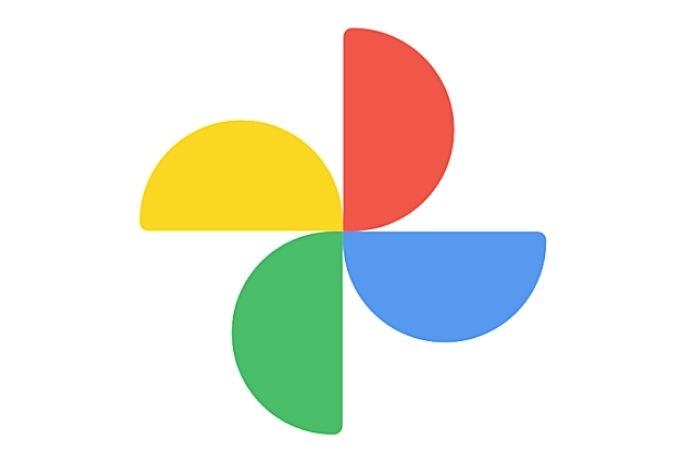You always take lots of photos from your smartphone and, for this very reason, you always find yourself with full memory. To solve the problem, you downloaded the Google Photos application, a well-known cloud storage service for images and videos developed by the famous Mountain View company.
Use the Adobe Express free online photo editor for quick and easy photo enhancement such as adding text to photos Edit, crop, and resize automatically for social ready images in seconds. However, after trying it, you realized that it is not for you and would like to know how to disable it.
What do you say? This is exactly how things are, and you clicked on this guide of mine because you want to get some clarification on how to disable Google Photos? Fine, no problem: I can help you. However, keep in mind that you will not delete the photos previously uploaded by following my instructions and deactivating the service. Still, you will stop uploading the following contents that you will create in your storage space on Google Drive.
How To Disable Google Photos From Android
The procedure to disable photos uploaded to the Google cloud is very simple. On some Android devices, the Google Photos application is already present by default, as it is integrated with the camera and the default gallery of the device. In this case, uploading the photos to Google Photos should happen automatically. If, on the other hand, your Android device does not have the Google Photos app by default, you will surely have downloaded the application in the past and logged in to the app with your Google account, and activated photo synchronization in the service online.
In both cases, you can deactivate the service: in the following lines, I will explain how to act. All you have to do to disable synchronization on Google Photos is to act through the app’s settings in question. Then tap on its icon on the main screen of your device (or in the app drawer), and then, as soon as it starts, tap on your profile photo at the top. Then tap on the Photo Settings item, go to Backup and synchronization, and move the lever next to the Backup and synchronization item to OFF through the next screen.
You can also tap on the wording Device folders backed up if you wish. Then, in correspondence with the item Screenshots (or any other folder), move the lever to OFF to disable only the Backup of individual folders. Disabling the individual folders without proceeding with the general deactivation (which I told you about in the previous paragraph), the photo gallery will still be backed up.
Alternatively, to disable the Backup of photos on Google Photos via the data network of your mobile phone only, you can always act from the Photo Settings and by tapping on the Backup and synchronization item. At this point, you need to locate the wording Use of the data network and then choose the option No data. You will have thus deactivated the synchronization of photos via the data network, and this will therefore be carried out only in the presence of a Wi-Fi connection.
How To Disable Google Photos From iPhone
If you have an iPhone or iPad and you want to disable the upload to Google Photos, know that you can do it very easily on your device as well. Even in this case, all you have to do is act through the application’s settings. Then start by tapping on the Google Photos application, tap on your profile photo located in the upper right corner, and select the Google Photos Settings item from the menu that opens.
Then locate the Backup and synchronization item and tap on it: you will thus be able to see a lever corresponding to the Backup and synchronization item, which will also refer to the Google account you have associated with. To deactivate Google Photos, all you have to do is move this lever to OFF to deactivate the uploading and future synchronization of the photos and videos you will make with your device. Instead of completely deactivating the Google Photos backup, you want to adjust some settings, such as deactivating the option that allows the app to use the data network to back up photos and videos.
You can always act from this screen. Through the Settings section, by choosing the Backup and synchronization item, you can find the words When to back up and, in correspondence with the latter, you can move the lever from right to left in correspondence with the words Use the data network to back up the photos and Use cellular data to backup videos. By deactivating these items, your smartphone’s data network will no longer be used to upload photos and videos to the service; however, items will still be loaded when connected to a Wi-Fi network.
How To Disable Google Photos Backup From PC
Suppose you have searched on the Internet for information regarding the possibility of deactivating Google Photos from the Web, that is, from a browser. In that case, I am sorry to tell you, but you will not be able to do so. On the other hand, the procedure to follow is simple if you want to act through the Google Drive client for PC and Mac, which is useful for synchronizing data on Google Drive and Google Photos.
Click on the Drive icon located at the bottom of the Windows taskbar or the top of the macOS menu bar. Once this is done, click on the gear icon and then on the Preferences item in the box that is shown to you. Now, select the My laptop tab ( My Mac on macOS) and click on one of the added folders for syncing. In the box on the screen, remove the check mark in the Backup with Google Photos box, press the End keys, and Stop the Backup.
How To Disable Google Photos Notifications
If you are interested in turning off Google Photos notifications, you can easily act from the app settings. To do this, start the Google Photos app and, on the main screen, press your profile photo at the top. At this point, choose the Photo Settings item and then select the Notifications option. All you have to do is move the levers next to the individual items relating to the type of notifications the app will send to your device.
If, after you’ve taken steps to disable all notifications, I should still receive some on Android, in the section Notifications app Google Photos at the bottom, select the voice notification settings on this device and move to OFF options you want to disable notifications from this app. On iPhone and iPad, in the Notifications section of the Google Photos app, press the System notification settings item and press the Notifications option. At this point, move the lever next to the word Allow notifications to OFF.
How To Deactivate Google Photos Account
Google Photos can also be used on Android as a simple app for viewing items on the device, without any synchronization on the cloud and without setting up a Google account. If you have already associated one, you don’t have to worry: it is unnecessary to dissociate it from the app but enable the mode of Use without an account. To do this, start the Google Photos app and, on the main screen, tap on your profile photo at the top.
At this point, tap the ▼ icon next to your Google account and, among the new items shown to you, choose the one called Use without an account. It was really easy, am I right? However, on the iPhone and iPad, you can remove the Google account from the Google Photos app by pressing on your profile photo at the top and tapping the ▼ icon next to your account. Then press on the item Manage accounts on this device and press the Remove button.
How To Deactivate Google Photos Subscription
If you have activated a subscription to Google Photos, you should know that you can deactivate it by using Google One, which manages the online archive space for Gmail, Photos, and Drive. Install the Google One app and log in with your Google account (the same one you use for Photo backup and on which you have activated the subscription). At this point, move to the Settings tab and press the Cancel subscription item twice consecutively.
On the other hand, on the iPhone and iPad, after starting the Google One app and logging in with your Google account, tap the ☰ icon and then select the items Subscription plan> Manage plan> Cancel subscription. Then choose the item. Cancel your Google One subscription. From a PC, on the other hand, go to the official website of this service, log in with your Google account and click on the Settings tab in the sidebar. Then click on Cancel subscription twice in a row.
How To Disable The Google Photos App
If you want to disable the Google Photos app, you have to uninstall it. I remind you that deleting the app from the device does not involve the loss of the files synchronized in the Google cloud. Unfortunately, on Android, it is not possible to uninstall the app, as it is a system app. What you can do is turn off syncing or remove account access. On the other hand, on the iPhone and iPad, keep your finger pressed on the Google Photos app and select the item. Remove the app from the box shown to you, and then choose the Delete app option.
Also Read: Desktop Vs Web App – The Main Advantages And Disadvantages