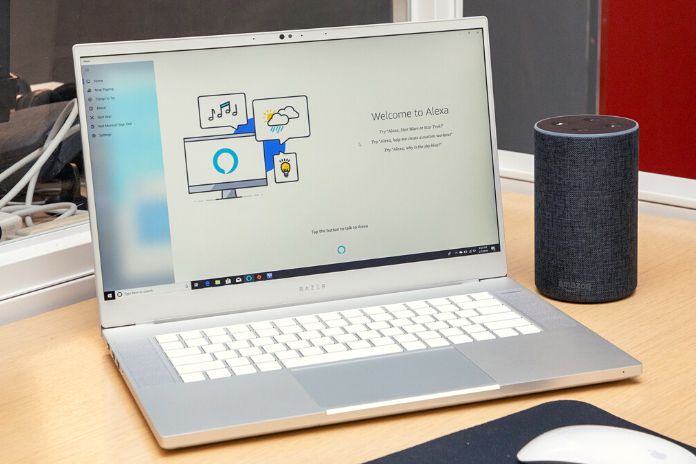More and more people are used to using Alexa in their daily lives. Amazon’s voice assistant allows you to automate various tasks by simplifying them. You can turn on multiple devices, including your PC, using only your voice. The easiest way is to use Wake-on-LAN, or WoL, technology. This function is present on various Ethernet network cards, allowing the PC to be turned on automatically when it receives a specific signal from the router, called “Magic Packet”.
Requirements
For everything to proceed satisfactorily, the PC to activate the device from which to invoke Alexa must be connected to the local network produced by the same router. The PC must be equipped with an integrated Ethernet card, which must be connected to the router using the cable. If the computer does not have one, the user can remedy the lack by acquiring a USB / Ethernet adapter, capable of transforming one of the free USB ports of the device into a network port.
The expense, in this case, is contained and involves a great advantage. Another requirement can be a pair of Powerline Ethernet if the PC and router are very far from each other. They are devices with which it is possible to transmit the network signal through the classic domestic electrical system, avoiding the traditional cables to connect the PC to the router.
How To Turn On The PC With Alexa With WoL (Wake On LAN)
To be able to turn on the PC with Alexa using WoL, you must first configure the computer so that it can receive the “magic package”. Then, you need to configure an Alexa skill capable of transferring it to the PC. To turn on the PC with Alexa, the user must activate the Wake-on-LAN technology to allow the network card to intercept the “magic packet”.
PC Configuration
To configure correctly, you must first verify that Wake-on-LAN technology is enabled in the computer’s BIOS / UEFI. Then, you have to restart the PC and access the management panel, then go to the section concerning the BIOS configuration (usually called Config), the network options (Network options) or the advanced settings (Advanced settings) and locate the item dedicated to WoL, which can have different names: Wake-on-LAN, Remote Wake Up, Event Wake Up, Power On by PCI-E / PCI, Magic Packet Wake Up, Wake up on PCI Event, Wake up on LAN, WOL by Magic Packet, etc.
Once located, you need to enable it using the mouse or keyboard, save the applied changes and reboot the system. Once back in Windows, you must check that the technology is software enabled. Then, access the Windows Device Manager, right-clicking on the Start button (the screen’s flag-shaped icon in the lower left corner) and selecting the item from the proposed menu. At that point, go to Network adapters, expand the relevant section and click twice, in quick sequence, on the Ethernet adapter’s name to view its Properties. Next, select the Advanced tab, locate the Magic packet for the reactivation item in the Properties box and check that the corresponding drop-down menu is set to Enabled; otherwise, do it manually.
The same operation must be repeated for the Wake on Magic Packet and Wake on the magic packet when the system is… (in the S0ix power state) voices, if available. Finally, click the Power Management tab, if available, and put the check mark next to the item. Allow the device to wake the computer, and if you want the PC to be reactivated only by WoL (and not by other events), check the box. Only allow Magic Packet to wake the computer. Once all this is done, click the OK button to make the changes effective. In some cases, it may be necessary to add an exception to the Windows firewall to allow the use of the WoL listening port, which is port 9 with UDP protocol. In addition, to make sure that data travels better, you can also unblock port usage via TCP.
You can unlock the door using Windows Defender with PowerShell / Command Prompt. Then, start one of the software in administrator mode (for PowerShell, click on the right button corresponding to the Windows 10 Start button and select Windows PowerShell (administrator) from the proposed menu and issue, one at a time, the following commands, followed from pressing the Enter key: netsh advfirewall firewall add rule name = “WoL_UDP” dir = in action = allow profile = any local port = 9 protocol = UDP edge = yes. netsh advfirewall firewall add rule name = “WoL_TCP” dir = in action = allow profile = any local port = 9 protocol = TCP edge = yes.
If, on the other hand, you are using a third-party firewall, you need to add an exception by unblocking port nine on the TCP and UDP protocols. Finally, all that remains is to find the MAC Address of the network card, i.e. the physical Address of the same, to be provided as input to the Alexa skill. To do this, click on the Windows network icon near the clock (the one in the shape of a computer or cleats) and then on Properties, located at the wired network to which you are connected. To top it all off, scroll down to the Network Settings page, which should open on your desktop.
Alexa Setup
After configuring the computer and taking note of the MAC Address of the network card, you must finally add the appropriate function to Alexa using the free Wake on LAN skill. Then, go to the professional website, click on the Login with Amazon button and enter the credentials of the Amazon account configured on the Echo device (or on the device from which you want to use Alexa) and, if requested, authorize the site to use the Amazon profile. Then go to the Device Panel on the page that appears later, type the computer name (e.g. PC Caterina) in the Name field and the MAC Address retrieved previously in the MAC text field.
To avoid any inconvenience, opting for a name that can be easily memorized and pronounceable is advisable. So, you must communicate it to Alexa to activate the PC vocally. Once you have entered the necessary data, click on the Add button. At that point, open the Amazon Alexa application for Android or iPhone / iPad, press on Other, located at the bottom right and recognizable by the icon with three horizontal lines, and select the item Skills and games from the menu. Once this is done, the user must go to the magnifying glass icon to search for the Wake on LAN skill, then select the first result listed (the one with the red power button symbol), press on Skill to use and log in with your Amazon account, to link it to your profile.
Finally, click Close to finish the procedure. After doing all this, the Alexa app should search for a new device. If this does not happen, click on the Devices icon at the bottom, press on the “+” symbol at the top, and then on Add device in the following menu to start the search and select the item Other. From this moment, it is possible to turn on the PC with Alexa using Wake-On-LAN using the voice command “Alexa, turn on [computer name]”, replacing the computer name with the term used to match the MAC Address to the Skill (e.g. PC Catherine).
Conclusion
All this makes life even easier for those who use Alexa to activate or deactivate devices. The PC case is one of the most frequent because many users may need this function, and a few simple steps are enough to make the action completely automatic. This ensures that numerous people can apply the above operations and use Alexa optimally. No special skills are required so that the procedure can be learned and put into practice even by those less accustomed to new technologies.