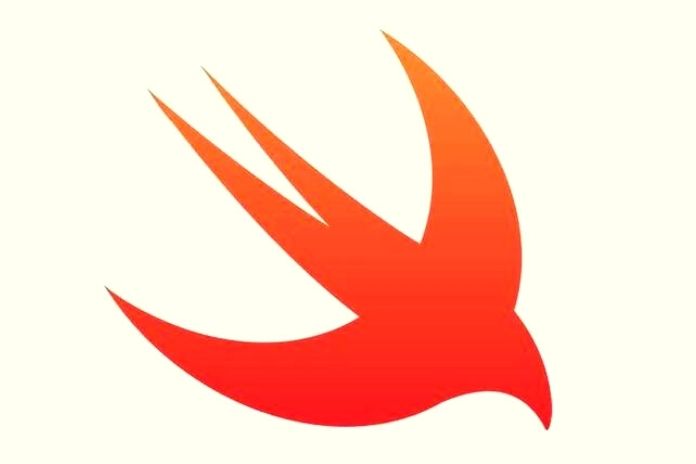How do We create an application for iPhone, iPad, or Apple Watch? What are the tools we need to know, and where should we start? These are a portion of the inquiries that any new iOS engineer will have at the forefront of their thoughts. The response? Before setting out on the designer’s excursion, we should all have two fixings: the fundamental instruments (the Swift programming language) and persistence.
Create The iOS Single View Project With Xcode
The initial step you want to perform is to open Xcode. Once opened, you should see a show screen. Every application is a bunch of a few records. This large number of records are encased in an organizer to recognize them and take the venture’s Name ( Xcode project ). Click on Create another Xcode project, or then again, if the show screen doesn’t show up, click File \ New \ Project from the top menu. Now, Xcode will request that you pick a format.
Xcode Templates
A format is a starter project from which you can begin programming your first iOS application with the Swift language. Envision it like this. Xcode furnishes you with a notepad. Your responsibility is to set up for it to be filled. Without the format, or the tablet, you would have needed to make it without any preparation (cutting the tree, and so on, and interaction not inside everybody’s range). Since your first iOS application will comprise a solitary page or View, select the Single View Application format and snap Next.
Establish Your Options
At this point, Xcode should guide you to another settings window: In this window, you will need to fill in the following fields:
- Product Name: The Name you want to give your first iOS application with the Swift language.
- Organization Name: If you work for a company or have a website, you can enter it here. If you don’t have either of them, put your Name. The Name will appear in the App Store as the app developer in practice.
- Organization Identifier: It is a string identifying your application. You can, for example, put the Name of your organization, the combination of your Name and the company, or always your character. Apple uses it to identify the developer as there may be multiple developers with the same Organization Name.
As Language, select the Swift language and as Devices iPhone. The three checkboxes you find, deselect them all. Press Next. The next step takes you to choose the place to save the project. Choose a location on your Mac and click on Create.
The Storyboard And The Interface
The Xcode interface comprises 5 sections that have a particular task. Select the Main. Storyboard file (you find it in the left column called Project Navigator ). Inside the Main. Storyboard you will discover the Interface Builder, which you will use to create the interfaces (insert buttons, images, menus, other windows, etc.). With the Interface Builder, you will only create the graphics of your application. It will be your task to generate the code related to that particular object you placed in the View (below, you will see how to do it).
At the heart of the Interface Builder, you have a ViewController. This is a container in which you can insert all the elements of the interface of your application. If you open an application, the whole screen with all the content is ViewController. Also, there can be multiple ViewControllers based on the number of “views” your application will have. For example, if you press a button and see the content of the elements change entirely, you are most likely switching to another ViewController of the application.
The Graphic Elements
To make a Hello World, you want a Label (a non-interactive holder, utilized uniquely for composing and numbers). You can choose a Label object from the Object Inspector that you find at the base right. When situated in the focal point of the View (the genuine substance of the realistic components), double tap on it and rename it to “Enter your name.” Drag to Text Field (an instrument that permits information passage) under the Label.
Connect The Code To The Interface
The point of interaction contained in the View ( View and ViewController are not equivalent words) doesn’t perform tasks on the off chance that it doesn’t have an associated code behind it that oversees it (The ViewController is the actual administrator of the View. To naturally associate the code with the connection point, Xcode gives an Assistant Editor device. The Assistant Editor enables you to deal with two pages. There are six buttons separated into two gatherings of three at the upper right to open the Assistant.
Click the button in the primary gathering. This will actuate the Assistant Editor. Switch off the 1 and 2 choices in the subsequent menu, so you don’t have the two segments irritating you. In the window on the left, you will track down the Storyboard, while in the right window, the document ViewController.swift. The ViewController is the class that deals with the View and possibly the entirety of its components inside. It is called Controller for this very explanation.
The ViewController.swift record was made naturally by Xcode because it chose the Single View Application layout. Then, at that point, the ViewController class, contained in the record of a similar name, deals with the ViewController illustrations present in the Storyboard. The terms are equivalent because, definitively, it alludes to the Name of the class. Select the Label and hold down CTRL + CLICK (ctrl + left mouse button) drag the line from the main window to the second.
Definitively it should fall inside the code encased in the supports of the ViewController class. When you discharge the snap, a menu will open that will assist you with making the Connection. The main thing you want to set for this situation is the Connection’s Name that will deal with the Label at the point of interaction. Call the association name mark whenever you have given it a name, press Connect. The Connection will generate this code. @IBOutlet var name Label: UILabel!
Connect The TextField To The Code
Create the last Connection between the TextField and code. Since you will have to listen for the write event, you need to change some settings of the connection window. Therefore, TextField will not passively connect with an IBOutlet but will perform actions handled by the IBAction. This time, the Name will not represent the Name of the TextField, but the function invoked at each event. Therefore, rename it to helloWorld_editingChanged. Change the connection window data to the following: Other settings will open once you have changed the Connection from Outlet to Action.
- Event: is the Name of the possibility that the IBAction intercepts. In your case, it will be an Editing Changed event. This way, whenever you insert text into the TextField, the thehelloWorld_editingChanged function will be invoked.
- Type: is the object that triggers the event. Since it is a UITextField (User Interface Text Field), change it to the data of the same Name.
Once connected, the code you should have is:
@IBAction func helloWorld_editingChanged (_ sender: UITextField) {
}
Edit The Text
The last thing to do programmatically is to insert the code inside the helloWorld_editingChanged function. The function will have to modify the text of the name label by writing “Hello” + the text contained in the textField :
@IBAction func helloWorld_editingChanged (_ sender: UITextField) {
// we access the text of the Label with the .text notation
// the sender represents the TextField object that invokes this function. Here too, We can access the text written by the user with the .text
self. name label.text = “Hello \ (sender.text!)”
}
The Editing Changed event, whenever the user enters a character in the text field, will invoke the helloWorld_editingChanged method, which, in turn, will modify the text of the name label. UILabel and UITextField are both classes. You can better investigate their properties and methods by reading the official Apple documentation:
- UITextField Reference
- UILabel Reference
Build & Run
Now all you have to do is press Run (the triangle at the top left for starting the application) to see your first iOS application with the Swift language in action.